こんにちは。
皆さん、組み分けテストや模試などで間違った問題ってどう対策されていますか?
「解きなおしノート」を作成されているご家庭も多いのではないでしょうか。
この「解きなおしノート」ですが、自分が間違えた問題だけを効率よく反復学習できるので、苦手分野の克服に大きな効果があります。
また、「解きなおしノート」を作ることで、間違いやすい問題の傾向をつかむことができ、また、完成した「解きなおしノート」は復習すべきポイントをまとめたオリジナル教材として活用することができます。
「解きなおしノート」を作成されているご家庭の多くはテスト問題をコピーし、切り取ってノートに張り付けているご家庭も多いのではないでしょうか。
この貼り付け作業が面倒だなと感じていたので、何とかできないかと方法を考えてみましたのでご紹介します。
解きなおしノートをどう作ってよいか悩んでいる方に向けに作り方の参考となる情報も併せてご紹介します。
すでにご存じの部分は読み飛ばしていただければと思います。
解きなおしノートはどうのように作る?
組み分けテストや模試などで間違った問題を「解きなおしノート」に整理すると一言で言われてもどうやって作ればよいかわからないですよね。
私も「解きなおしノート」を作った方がよいと聞いたことがあったのですが、どのように作成してよいかわからず、塾の先生の意見や書籍を参考にして作っていました。
「解きなおしノート」を作成する意味は、
①間違いやすい問題の傾向をつかむこと
②自分が間違えた問題だけを効率よく反復学習することで苦手を克服すること
③復習すべきポイントをまとめたオリジナル教材として活用すること
といったところだと思います。
解きなおしノートを作成する意味を考えると、志望校によって解きなおしノートを作成する必要がある自分が間違った問題というものが違ってきます。
具体的には、自分が間違えた問題の中で、
中堅校志望:正答率が70%以上のもの
難関校志望:正答率が50%以上のもの
最難関校:正答率が30~35%以上のもの
について解きなおし」ノートを作成することとなります。
当然、模試と言っても首都圏模試とサピックスオープンでは模試のレベルの違いはありますので、模試のレベルに応じて調整は必要です。
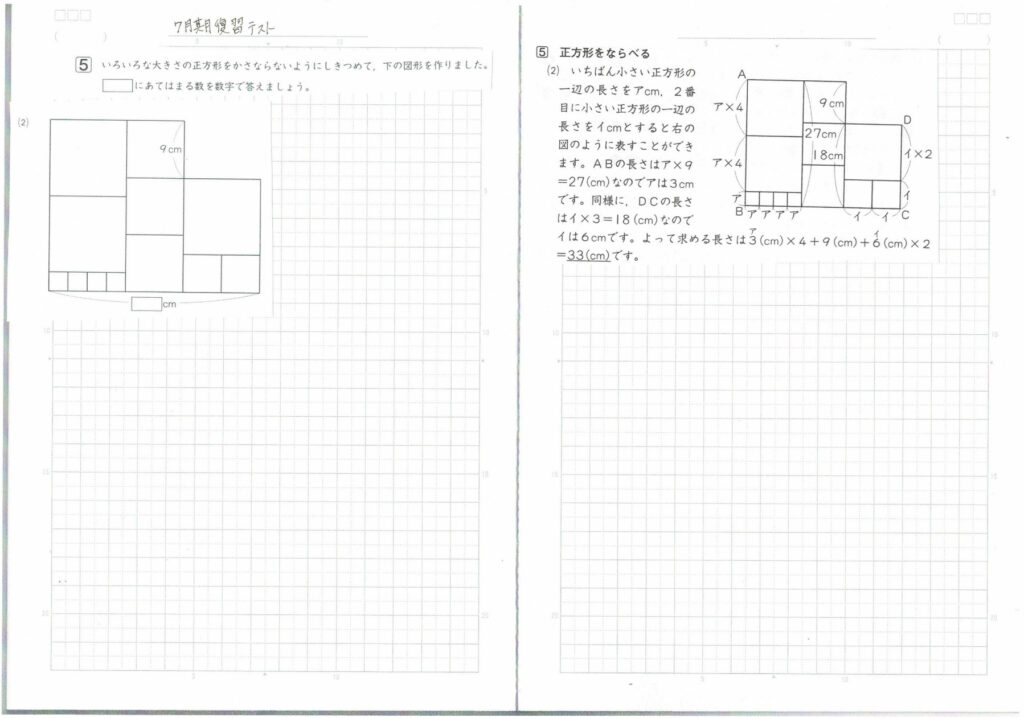
解きなおしノートの作り方
解きなおしノートをどのように作成するかですが、一般的には、ノートに問題を切り貼りし、そのノートの裏に模範解答を貼り付けます。
作成は抜き差しが簡単にできるルーズリーフで行うことをお勧めします。
「解きなおしノート」は単元ごとに分類して整理することで、「解きなおしノート」が多いところは苦手単元となります。
ルーズリーフであれば、模試で解けなかった問題を単元別に追加することや理解したら抜いて別のファイルに保存するということが簡単にできます。
でも、単元別に分類するにも、問題によってはどの単元に入るかわからないとなる場合もあると思います。
単元別に分ける意味は、類題を見つけ出しやすいという理由なので、「数の性質」「平面図形」「立体図形」といった大まかな単元別で問題ないと思います。
単元は、塾から配られているカリキュラムが参考にできます。
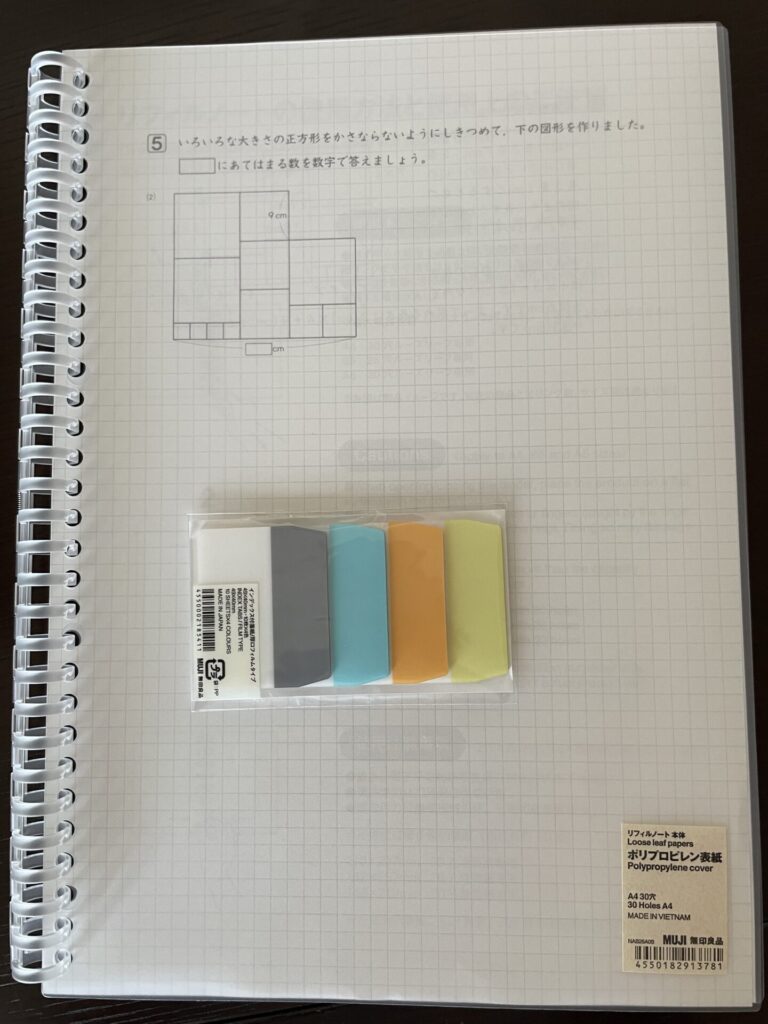
解きなおしノートの切り貼りから解放されたい
我が家では、A3プリンターを購入し、教材やテストをPDF化しています。
これまで、テストの解きなおしというと、PDF化したテスト問題をB4(またはA3)用紙に印刷し、復習していました。
3年生になり、そろそろ解きなおしノートを作り始める時期だなと思って作業をしていたのですが、問題の切り貼りがめんどくさい。
解きなおしノート用に問題を印刷し、該当の問題を切り取り、糊付けするという作業をやればやるほど苦痛に感じ、どうしたものかと考えていたところ、せっかくテストをPDF化しているんだから、そのデータを使って解きなおしノートを作ろうと思い立ちました。
試行錯誤した結果がこちらです。
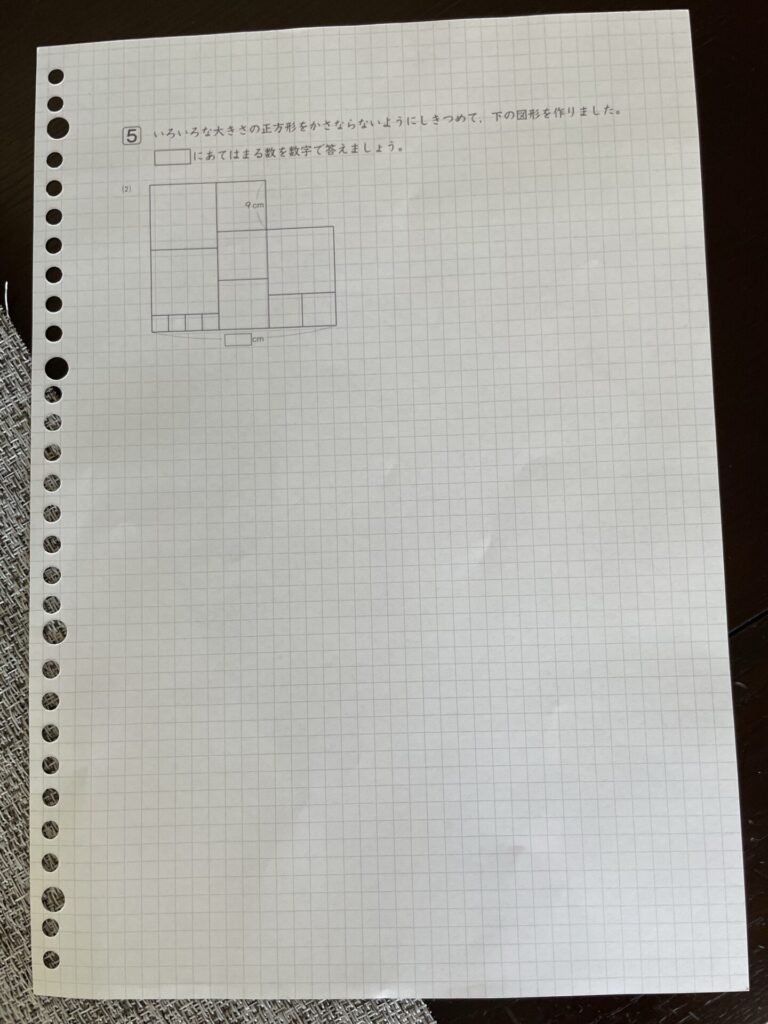
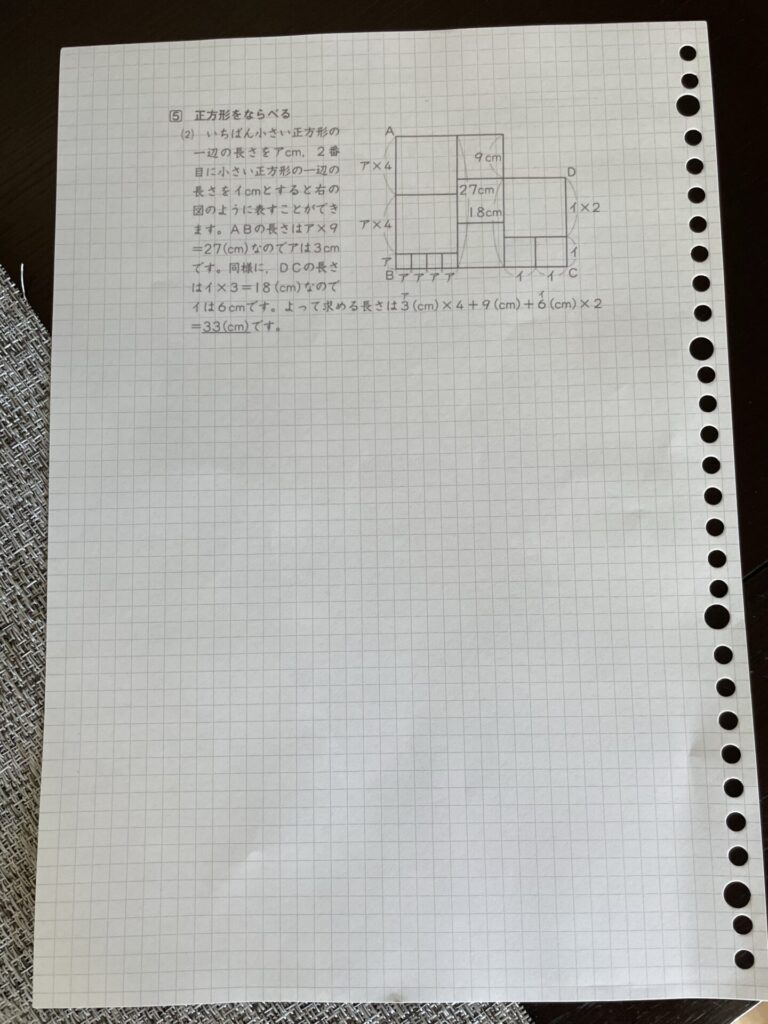
テスト問題用紙データの活用
我が家では教材やテストをPDF化して整理していますが、このデータを活用することでもっと簡単に解きなおしノートを作れないかと考えたところ、PDF化したテスト問題データと答えをワードファイルに張り付け、ルーズリーフに直接印刷したらどうだろうと思いました。
そうすることで、ハサミや糊を使った切り貼り作業を行わずに済みますし、タイトルをつけたワードデータを残しておけば、再度、同じ問題を復習のために解くとなった際に検索も簡単で、すぐに印刷もできるという利点があります。
実際に作業を行う方法も簡単で、お金もかかりません。
具体的には、PDF化した画像を画像キャプチャしてワードファイルに張り付けるだけ!!
印刷する際にもA4のルーズリーフであれば、ほとんど調整も必要なく両面印刷するだけで解きなおしノートが完成します。
(この方法だと、大きさの調整が可能です!!また、ハサミや糊を使う方法だと、糊をしっかりつけていないとはがれることもありますし、問題の大きさも調整できません)。
では、PDF化した画像を画像キャプチャするのってどうすればよいかですが、具体的には、Windowsの「Snipping Tool」を利用します(OSがWindowsの場合)。
Windowsのには「Snipping Tool」というスクリーンショットをキャプチャーするツールが入っています。「Snipping Tool」を使えば、画面に表示したPDFファイルを画像としてコピペすることができます。
手順も簡単です。
- 1.コピペしたいPDFファイルを開いておく
- 2.「Snipping Tool」を起動する
- 3.コピペしたい範囲を選択しコピーする
- 4.ExcelやWordに貼り付ける
「Snipping Tool」は、Windows 7以降のパソコンには標準搭載されています。大抵のオフィスにあるWindowsに入っているので、余計なツールをインストールする必要がありません。
作業としても、ショートカットキー「Windows」+「Shift」+「S」で画面領域を切り取り、ワードに張り付けるだけです(Windows10のバージョン1703以降)。
OSがMacの場合の画面に表示したPDFファイルを画像としてコピペするショートカットキーは、
- ・画面全体を撮影:Shift+Command+3
- ・画面の一部を撮影:Shift+Command+4
となっています。
切り取った後はワードに張り付けるだけです。
特に新しくアプリなどをインストールする必要もなく、簡単にできると思います。
過去のA3プリンターの記事はこちら
今日も、一歩前へ。
では、また。
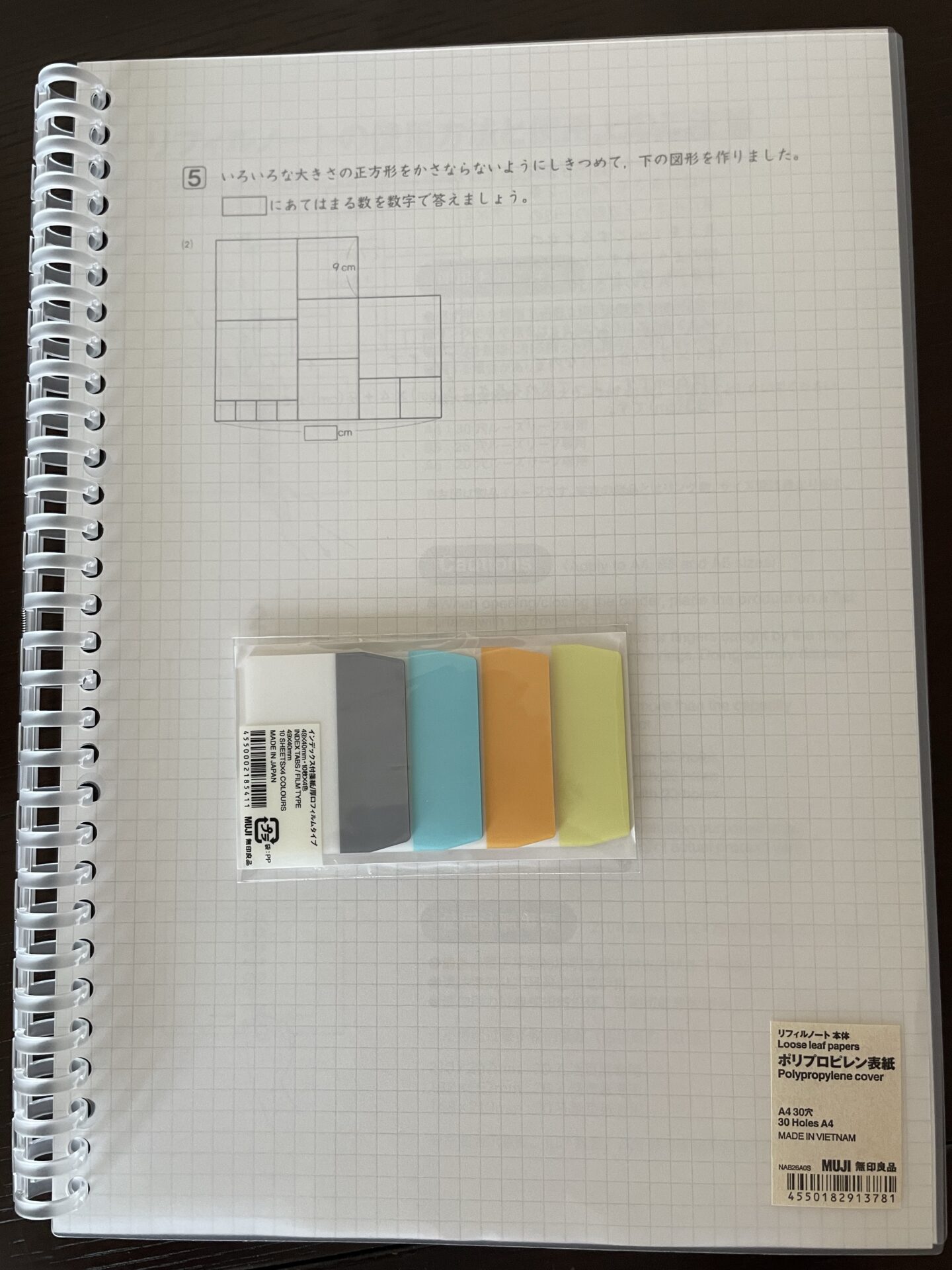
![[商品価格に関しましては、リンクが作成された時点と現時点で情報が変更されている場合がございます。] [商品価格に関しましては、リンクが作成された時点と現時点で情報が変更されている場合がございます。]](https://hbb.afl.rakuten.co.jp/hgb/2b01d422.eb3479ef.2b01d423.feff638b/?me_id=1267912&item_id=10013615&pc=https%3A%2F%2Fthumbnail.image.rakuten.co.jp%2F%400_mall%2Fpenshiru%2Fcabinet%2Fkokuyo2%2F4901480255262.jpg%3F_ex%3D240x240&s=240x240&t=picttext)

![[商品価格に関しましては、リンクが作成された時点と現時点で情報が変更されている場合がございます。] [商品価格に関しましては、リンクが作成された時点と現時点で情報が変更されている場合がございます。]](https://hbb.afl.rakuten.co.jp/hgb/2b01e094.6b871b0f.2b01e095.2c5f16ce/?me_id=1299406&item_id=10181922&pc=https%3A%2F%2Fthumbnail.image.rakuten.co.jp%2F%400_mall%2Fofficeyu%2Fcabinet%2F03570907%2F05375571%2Fimgrc0076759222.jpg%3F_ex%3D240x240&s=240x240&t=picttext)



コメント